- Use deployment package to configure and deploy Parallels Desktop and virtual machines to Macs using ARD, Jamf, Parallels Mac Management, Munki, and other Mac Management tools. Send invitation emails to users, with a build, a license key, and other instructions.
- Jan 10, 2019 Trackpad gestures and keyboard shortcuts, or: Windows 10 for the Mac user However, I don't believe Parallels 12 is making the Mac trackpad available to Windows 10 as as Precision Touchpad. Under Settings - Devices - Mouse and Touchpad, I don't see a 'Your PC has a precision touchpad' statement.
Guest blog by Dishant Tripathi, Parallels Support Team
In this post, I'll guide you through configuring the ideal settings needed for you to enjoy the best display experience with Parallels Desktop running on your Mac.
First, and most important, the default settings should be just fine. But in certain cases…well, you know how mysterious things can happen with software. Everything could've been working fine yesterday, but today you wake up and decide to check your email in your virtual machine and all the fonts and icons in Windows are either too BIGto digest or just toosmall to read.The question is, how does this happen?
So, what do we do next? Simple! We pull out our guns to shoot the rat causing this problem. But again, who's the rat here? Let's guess…
Use deployment package to configure and deploy Parallels Desktop and virtual machines to Macs using ARD, Jamf, Parallels Mac Management, Munki, and other Mac Management tools. Drafting application for mac. Send invitation. Use deployment package to configure and deploy Parallels Desktop and virtual machines to Macs using ARD, Jamf, Parallels Mac Management, Munki, and other Mac Management tools. Send invitation emails to users, with a build, a license key, and other instructions.
Is it the Mac? No, your Mac has always worked great! It's still too shiny to blame. Then it must be Windows or your Windows applications, right? Wait… What if it's Parallels Desktop?
Actually, it's none of these. Or all of these. First of all, Windows applications are not designed for Retina displays, as Microsoft does not support it at all (at least for now). Mac cleaner freeware. This issue occurred because some Windows applications are not adapted for HiDPi resolution. So the problem is not with the application or Parallels Desktop, this is just the way your virtualized Windows shows applications on a Retina display.
Let me separate display resolution related issues into two types, depending on if it's a Retina conflict or not.
Type 1
Follow the advice below if…
- Fonts in your Windows VM look blurry
- Everything looks very small or very big in your Windows VM
Here's a short list of the optimal settings to get this fixed:
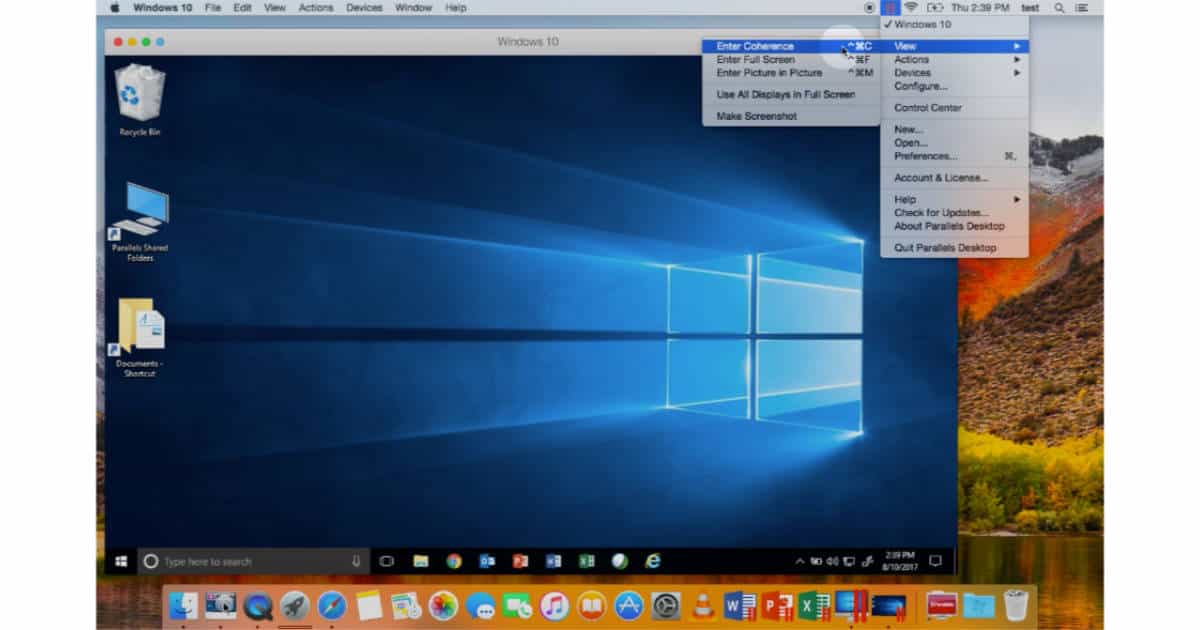
In the Mac menu, go to Actions (Virtual Machine Menuin older versions of Parallels Desktop) → Configure → Hardware → Video and…
For Windows 8.1 and 10:
Install catalina on older mac. Check the Enable Retina Resolution option for your VM. Windows will immediately change its resolution, though a VM reboot is recommended.
For Windows 8, 7 and earlier:
Parallels Desktop For Windows 10
Set the Best for Retina option and restart Windows.
Note: If you've changed Windows scaling options manually before, there's a chance that after enabling Retina support Windows will not scale properly.
To check scaling options, right-click on Windows Desktop → Screen Resolution →Make text or other items larger or smaller and set it to 200% scaling.
Setting 200% scaling in the VM will also fix the small fonts problem, but if you still experience this issue with small fonts in a particular Windows program, then you might need to check it again by setting the scaling back to 100%.
Once these settings are applied, please restart your VM.
Type 2
Parallels Desktop For Mac Download
Follow the advice below if…
- Some of your programs in the Windows VM don't look right:
- Either the buttons aren't displayed properly,
- Some are missing,
- Or your program's interface (GUI) looks broken in general.
These programs can be any Windows-based applications like CAD, photo editors, QuickBooks or any other Windows-based program that doesn't support high DPI resolution.
Annoying? Let's fix it:
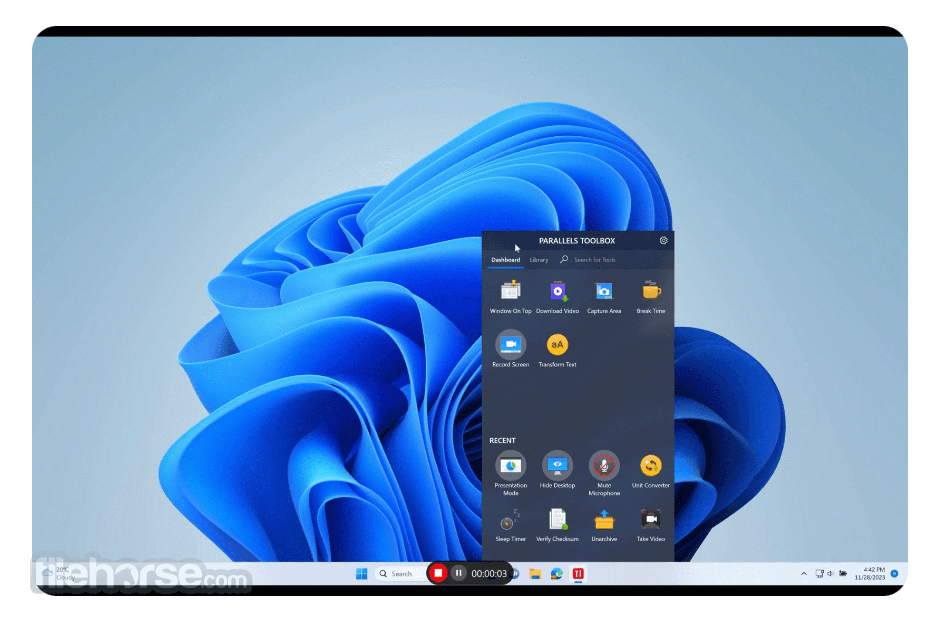
In the Mac menu, go to Actions (Virtual Machine Menuin older versions of Parallels Desktop) → Configure → Hardware → Video and…
For Windows 8.1 and 10:
Install catalina on older mac. Check the Enable Retina Resolution option for your VM. Windows will immediately change its resolution, though a VM reboot is recommended.
For Windows 8, 7 and earlier:
Parallels Desktop For Windows 10
Set the Best for Retina option and restart Windows.
Note: If you've changed Windows scaling options manually before, there's a chance that after enabling Retina support Windows will not scale properly.
To check scaling options, right-click on Windows Desktop → Screen Resolution →Make text or other items larger or smaller and set it to 200% scaling.
Setting 200% scaling in the VM will also fix the small fonts problem, but if you still experience this issue with small fonts in a particular Windows program, then you might need to check it again by setting the scaling back to 100%.
Once these settings are applied, please restart your VM.
Type 2
Parallels Desktop For Mac Download
Follow the advice below if…
- Some of your programs in the Windows VM don't look right:
- Either the buttons aren't displayed properly,
- Some are missing,
- Or your program's interface (GUI) looks broken in general.
These programs can be any Windows-based applications like CAD, photo editors, QuickBooks or any other Windows-based program that doesn't support high DPI resolution.
Annoying? Let's fix it:
For Windows 8:
Adjust your Windows VM's configuration settings: go to Hardware → Video and change the Retina setting from Best for Retina (or More Space) to Scaled (HiDPi disabled).
For Windows 8.1 and Windows 10:
Just uncheck the Enable Retina Resolution option. To check the Windows VM's scaling settings: right-click on Windows Desktop → Screen Resolution → Make text or other items larger or smaller → set 100% scaling and hit Apply and Sign Off.
So, all is said and done! The hunt is over. After applying the settings above, all Windows-based programs will be displayed properly in a 1:1 scale ratio.
We hope this blog helped you optimize your VM screen resolution. For more tips and tricks, follow Parallels Support on Twitter! Try Parallels Desktop for Mac, you can download our free 14-day trial.

